미드저니 사용법 3편에서는 미드저니 홈페이지에서 제공하는 다양한 기능들에 대해 알아보겠습니다.
미드저니로 예전에 만든 이미지를 찾고 싶은데 찾지 못하고 포기한 경험이 있으신가요? 디스코드에서는 이미지 검색 과정이 복잡하기 때문에 많은 분들이 포기하셨을 것으로 생각됩니다.
미드저니 홈페이지에서는 내가 여태까지 만든 이미지를 전부 확인할 수 있고, 예전에 만든 이미지에 추가적인 작업을 수행하는 것도 가능합니다.
심지어 다른 유저가 만든 이미지와 이미지 생성에 사용된 명령어도 확인할 수 있고, 이미지를 저장하는 것도 가능합니다.
미드저니 홈페이지 활용법
미드저니 홈페이지에 로그인(Sign in)하면 Home 탭에서 내가 만든 이미지 중 Upscale된 이미지를 모아서 보여줍니다. All, Grids, Upscale 세 가지 옵션이 있는데, 내가 생성한 모든 이미지를 보고 싶으면 All을 선택하면 됩니다.
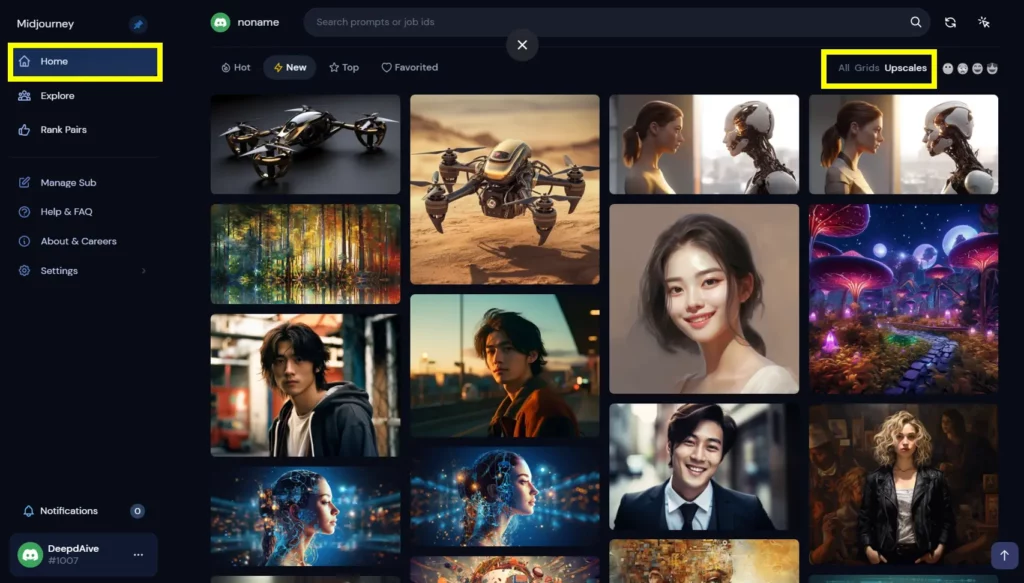
특정 이미지를 클릭하면 이미지 생성에 어떤 명령어가 사용되었는지를 확인할 수 있습니다. 또, Upscale 전 원본 이미지도 볼 수 있는데, 왼쪽 하단 Parent 이미지를 클릭하면 됩니다.
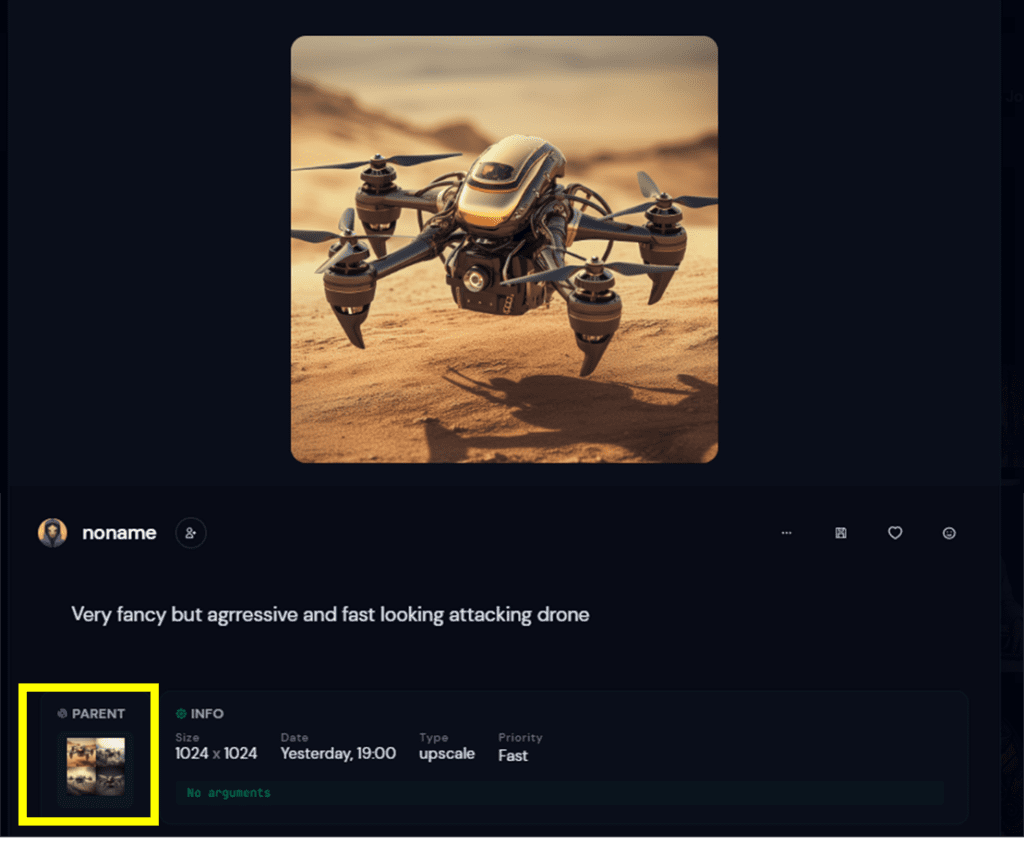
Parent 이미지를 클릭하면 아래와 같이 최초 이미지를 확인할 수 있습니다.
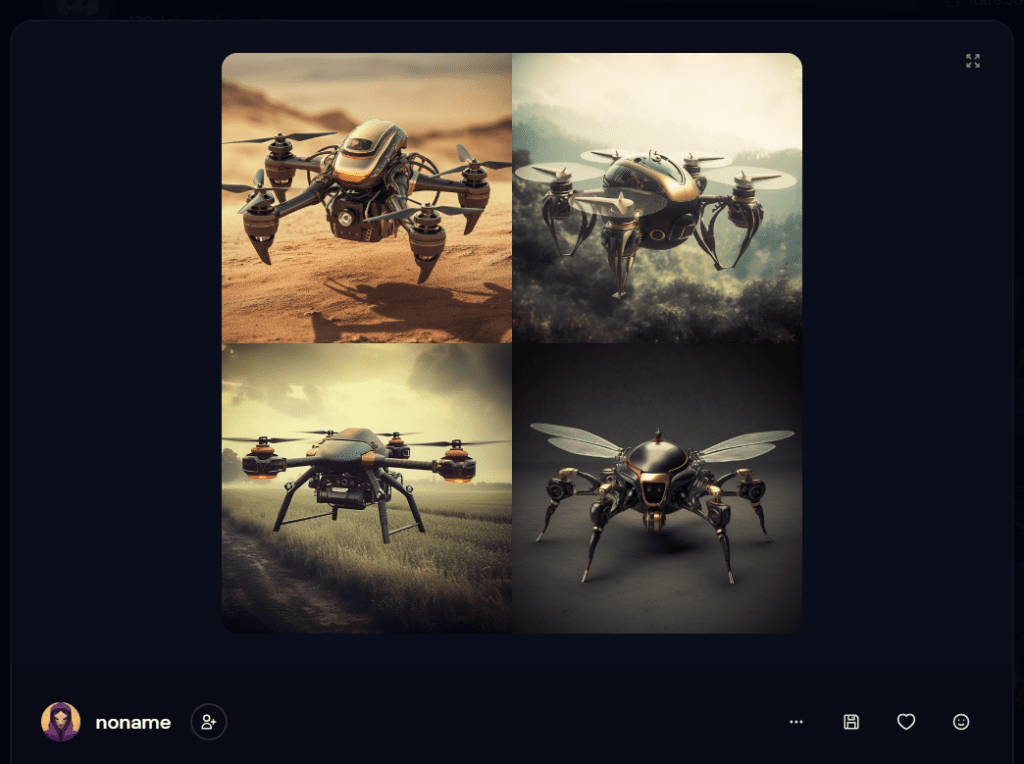
이미지 아래쪽에는 내가 만든 이미지와 유사한 여러 가지 이미지가 있습니다.
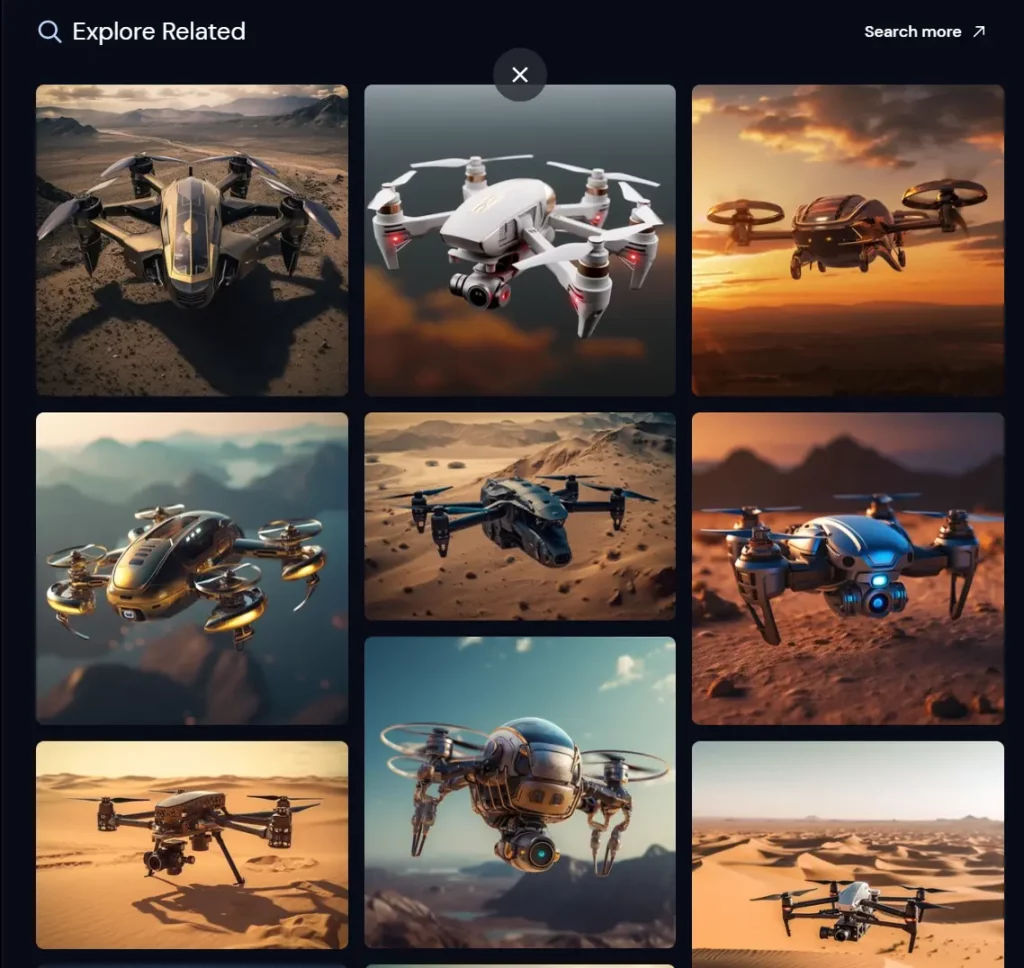
이미지 우측 하단 …을 클릭하면 Copy, Open In, Use As, Report, Favorite, Save Image의 총 6가지 옵션을 선택할 수 있습니다. 이 중 일부 옵션은 하위 옵션을 포함하고 있습니다.
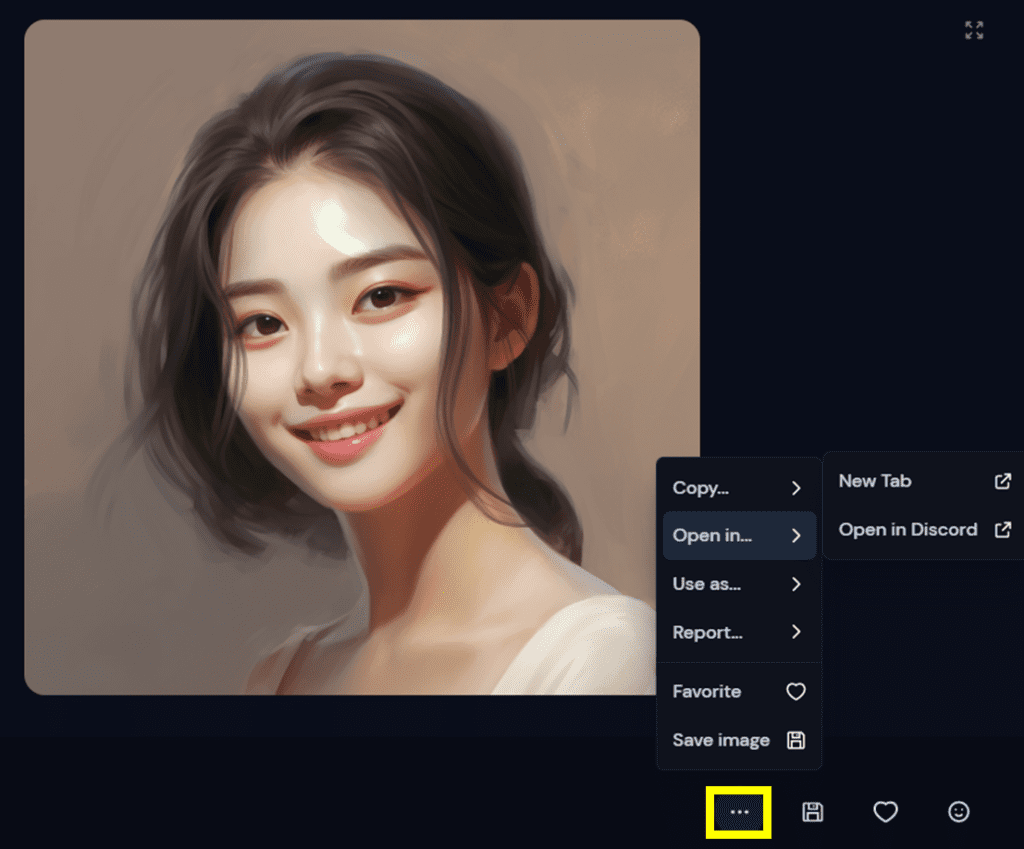
Open in의 하위 옵션 중 Open in Discord를 선택하면 디스코드가 실행되고, 선택한 이미지가 생성된 과거 메시지로 이동됩니다. 이곳에서 선택한 이미지에 대한 추가적인 작업을 수행할 수 있습니다.
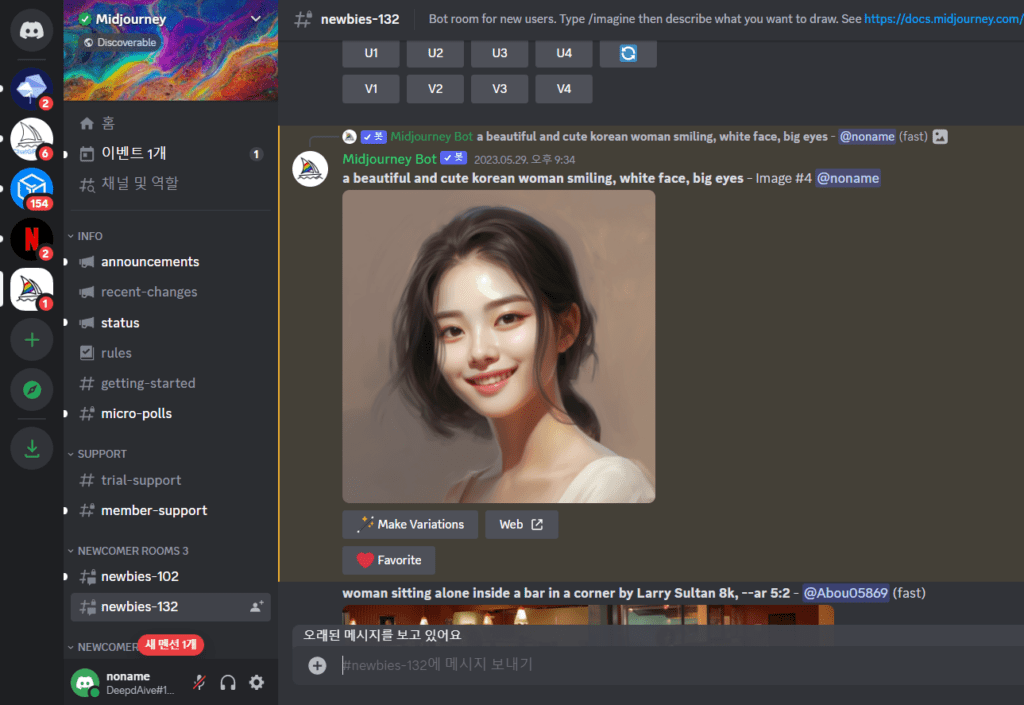
Explore 탭에서는 다른 유저가 생성한 이미지를 확인할 수 있습니다.
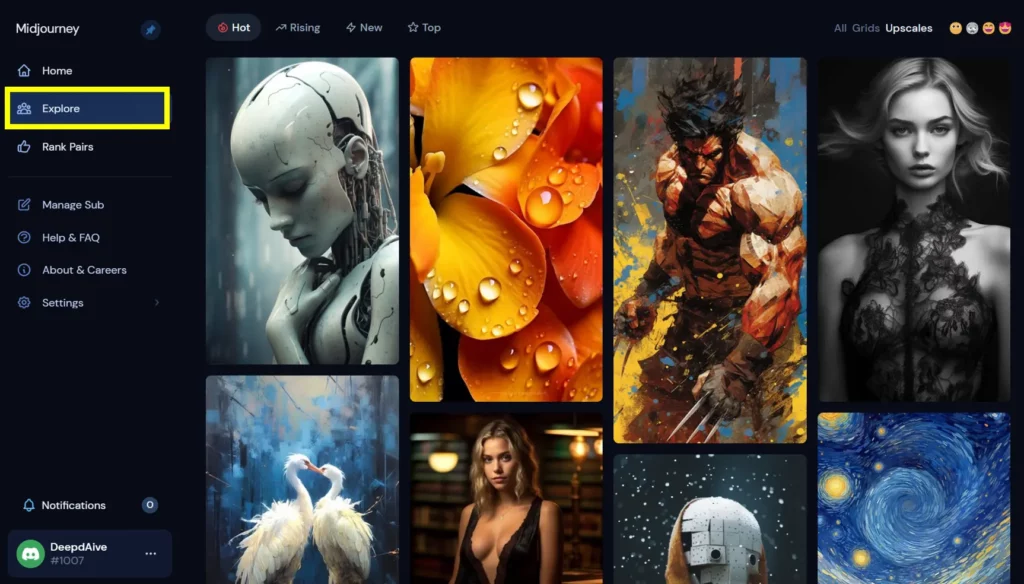
특정 아이디를 클릭하면, 해당 유저가 여태까지 만든 모든 이미지를 확인할 수 있습니다. 내가 만든 이미지와 동일하게 다른 유저가 만든 이미지도 다운로드할 수 있고, Discord에서 추가 작업도 진행할 수 있습니다.
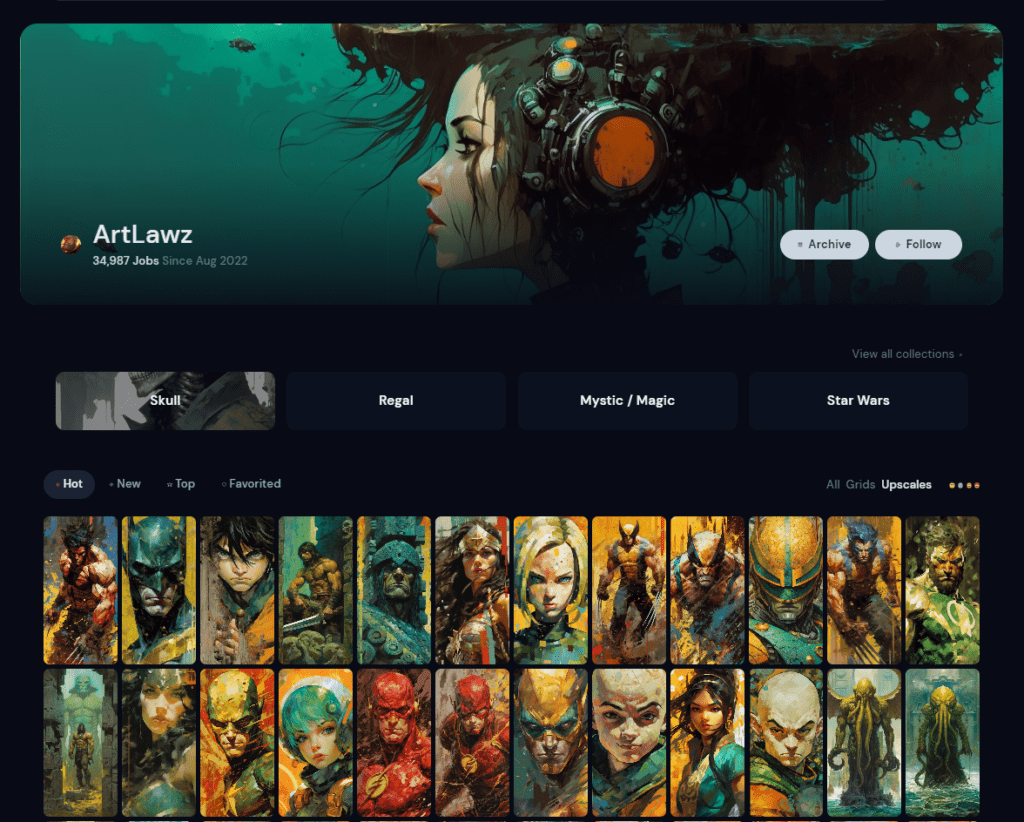
만일 내가 만든 이미지가 미드저니 홈페이지에서 공유되는 것을 원하지 않는다면, 유료 플랜 중 가장 비싼 Pro Plan(월 $60)을 구독하면 제공되는 Stealth 모드를 사용하면 됩니다.

미드저니 관련 포스팅
▶미드저니 사용법 1편 – 미드저니 가입부터 이미지 생성까지
▶미드저니 사용법 2편 – 미드저니 이미지 생성 이후 작업 (Upscale, Variation, Remix)
▶반드시 알아야 하는 미드저니 명령어 7가지 (Feat. Seed 명령어 사용 가이드)
▶미드저니 Describe 명령어 사용법
▶미드저니 가격 – 유료 구독 플랜 3가지 비교
▶블루윌로우 사용 설명서 – 미드저니와 매우 유사한 무료 AI 이미지 제너레이터